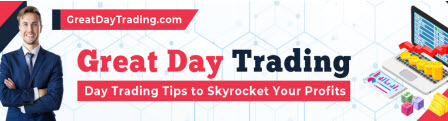Using keyboard shortcuts is one of the many ways that NakedMarkets can help you speed up the backtesting process and find profitable trading strategies faster.
In this guide, I’ll show you the most useful keyboard shortcuts I use and how to customize NakedMarkets backtesting software to your needs.
Benefits of Using NakedMarkets Keyboard Shortcuts (Hot Keys)
Keyboard shortcuts are also known as Hot Keys in NakedMarkets.
They allow you to setup keyboard shortcuts that are close together, so you can use access frequently used functions quickly, while you’re backtesting.
Gamers use keyboard shortcuts a lot when they play video games, to gain an advantage over other players.
Windows and macOS have a ton of keyboard shortcuts to speed up what you do on your computer. I use them all the time and they are super useful. This is not a Windows tutorial, but this next video simply shows you the power of keyboard shortcuts.
You might even learn a few shortcuts that can be helpful while trading.
So in a similar way, using Hot Keys in NakedMarkets will help you speed up your backtesting because you can easily hit one key and execute a complex function.
As you’ll see in this tutorial, you can actually do some really powerful things when you combine Hot Keys with Rules in NakedMarkets.
You can close trades, execute default trades and more.
Now that you know why you should use Hot Keys, let’s get into how to set them up.
How to Change Your Keyboard Shortcuts
First, go to the menu at the top of the screen and select: Options > Settings…

From there, you will the the User Settings screen. Make sure that the Hot Keys tab is selected.

The Action that the Hot Key executes is on the left and the Hot Key on the keyboard is on the right.
To change the Hot Key for an Action, double click on the existing Hot Key shortcut. The text will disappear and “[Enter the key]” will appear.

From here, simply hit the key or key combination on your keyboard that you want to use as the shortcut for that Action.
You can use combinations like “Control + _____” as a Hot Key. I personally find this clunky, so I prefer to use single key shortcuts whenever possible.
Once you hit the keys on your keyboard, the new Hot Key will show up on the screen.
Now that you know how to set shortcuts, let’s take a look at what you can do with these shortcuts.
Simple Shortcuts
Here’s the complete list of Actions that you can create shortcuts for:
- Testing
- Pause/Resume testing
- Step back testing
- Step forward testing
- Chart options
- Zoom in
- Zoom out
- End of chart
- Lines mode
- Bars mode
- Candles mode
- Upper timeframe
- Lower timeframe
- Graph objects
- Horizontal line graph object
- Vertical line graph object
- Trend line graph object
- Segment line graph object
- Rectangle graph object
- Ellipse graph object
- Triangle graph object
- Fibonacci graph object
- Text label graph object
- Risk/Reward tool
- Thumbs up graph object
- Thumbs down graph object
- Arrow up graph object
- Arrow down graph object
- Stop sign graph object
- Check sign graph object
- Delete selected graph object
- Delete all graph objects
- Show/Hide closed orders on chart
- Trading
- New buy limit order
- New sell limit order
- New buy stop order
- New sell stop order
- New instant buy order
- New instant sell order
- Modify latest opened instant order
- Duplicate latest opened instant order
- Close latest opened instant order
- Modify latest created pending order
- Duplicate latest created pending order
- Close latest created pending order
- Close all instant orders
- Close all pending orders
- Close all pending stop orders
- Close all pending limit orders
- Close all orders
- Rules Management
- Use default buy entry rule
- Use default sell entry rule
- Detach all rules
- Windows
- New backtest
- Open backtest
- Save backtest
- Save backtest as…
- Restart backtest
- Reload backtest
- Close backtest
- Open statistic center
- Open rule manager
- Take screenshot
So as you can see, there is a wide range of things that you can do with Hot Keys.
Advanced Shortcuts
All of the above is pretty standard stuff.
But where NakedMarkets really shines is the ability to use a Rule as your default entry.
So whenever you use a Hot Key to enter one of the following entries…
- Use default buy entry rule
- Use default sell entry rule
…you can enter a fairly complex set of entry instructions.
These instructions would normally take a few seconds and a few mouse clicks to setup, but with Default Rules, this happens instantly.

So on the Rules tab above, you can choose the default rule that you want to use. You can use a separate rules for buys and sells.
For example, let’s say that you want to create a rule that sets a sell stop entry below the current candle and a stop loss above it. On top of that, you want to set the take profit of the trade to 2R or 2X risk.
This is what it would look like on a chart. The green line is the sell entry stop and the red line is the stop loss.
The green area in the box shows the take profit.

If you had to setup this rule every time you entered a backtesting trade, it would take forever.
But with NakedMarkets, you can setup an Entry Rule like this.

So this rule will setup the trade as explained above, and it will take 1% risk per trade, and the pending sell stop order will expire after 3 candles.
Pretty cool, right?
Every time you hit the Hot Key for the default sell rule, this trade will automatically be placed.
Obviously, this will save a ton of time and you can finish your backtesting faster.
Learn more about how NakedMarkets Rules work in this video.
My Favorite Keyboard Shortcuts
Alright, let’s get into what I use when I backtest.
I use my mouse with my right hand, so I program all of my shortcut keys for my left hand.
The “base” keys for me are A, S and D.
- S = Play/pause
- D =Move 1 candle forward
- A = Move 1 candle back

All of the other keys are selected around these keys, for easy access.
The other key I use most is “X” and I program that to “close all orders.” This closes all open and pending orders.
Beyond that, I’ll program more shortcut keys, depending on the trading strategy I’m testing.
But all of the additional keys I use will be easily accessible from my base keys.
Now It’s Your Turn
Once you know how to create keyboard shortcuts, now it’s time for you to create shortcuts that make sense to you!
Remember, there are no right or wrong answers here.
Figure out what you like to use.
You’ll probably have to go through a few versions of your keyboard shortcuts, but that’s OK. Keep refining your process until you have the perfect setup.
Conclusion
Keyboard shortcuts are just one of the many ways that NakedMarkets backtesting software is awesome.
It has features that I haven’t found in any other backtesting software package on the market.
The best part is that you can test fully manually, partially automated and fully automated strategies…and you don’t need to know how to program. Everything is “no-code” and the software features a drag and drop interface.
Never trust what others say about a trading strategy.
Always test it for yourself.
Learn more about NakedMarkets in these tutorials.
The post How to Setup NakedMarkets Keyboard Shortcuts (Best Settings) appeared first on Trading Heroes.
Original source: https://www.tradingheroes.com/nakedmarkets-keyboard-shortcuts/