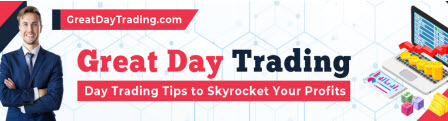There are some trading programs that only run on Windows. However, Windows has so many issues that refuse to use it as my daily operating system. Therefore, I’ve experimented with many different ways to run Windows on a Mac and I’m going to share the best method with you here.
The best way to run Windows on a Mac is to purchase a dedicated mini Windows PC or tablet, then use Remote Desktop on a Mac to access the Windows PC. This method completely eliminates compatibility issues and doubles your processing power.
But there are a lot of questions that come up when it comes to setting this up.
So in this tutorial, I’ll give you the simple 2-step process to setting up your own dedicated Windows trading computer.
Step 1: Purchase and Set Up a Dedicated Windows PC
The first step is to purchase a small Windows PC. Just purchase something that you can afford and has the most recent version of Windows.
You don’t need to have the most powerful computer in the world.
Any computer built in the last 3 years will work great.
The only time that you would need a top of the line computer is if you’re going to run complex automated trading algorithms.
If you want more details on the specs to look for in a new trading computer, read this tutorial.
But if you simply want to run MetaTrader or Forex Tester, then any decent desktop computer will do. You can get a good used one for around $100 to $200.
If cost isn’t an issue for you, then buy the best you can find.
The minimalist in me prefers to have a computer that takes up as little space as possible, so I can tuck it away in a corner somewhere or hide it behind my monitor.
These small computers also use less electricity than full-sized computers.
I would suggest getting either a small form factor (SFF) computer or a tablet that runs desktop Windows.
SFF Computers

A SFF computer usually measures about 9 inches squared and 2 inches high.
The best part about these computers is that they have a lot of processing power, especially if you buy a computer that was made within the last 3 years.
So you’ll never have to worry about the speed of the computer because most trading programs are pretty lightweight and don’t require a powerful processor. Just make sure that you have at least 8GB of memory.
You can also purchase older computers that can work just as well for your needs.
I would currently suggest looking at 2 lines of computers:
- HP Elitedesk / Prodesk
- Lenovo ThinkCentre
The best SFF Windows computers will change over time, so do your own research and find something that fits your budget and needs.
You can find good deals on eBay, so keep an eye on the listings there.
If this isn’t going to be your primary computer, a used computer will do a fantastic job, without having to pay full price.
Tablet Computers

Another great option is to use a tablet that runs a desktop version of Windows.
Tablets use very little electricity, they have battery backup in case the power goes out and don’t take up a lot of space.
On the downside, they can be a little underpowered and generally don’t have the same storage capacity as SFF computers.
You may have to upgrade the memory and disk space.
Overall, I would recommend getting a Dell tablet. I have a Dell Venue 11 Pro and it’s good enough to run any Windows-based trading programs that I want to use.
However, I did have to upgrade the disk to a 512GB SSD because the original drive was tiny.
But again, do your own research and find something that works for you. Remember to get a tablet that runs the desktop version of Windows.
Install Your Trading Software and Set Up Remote Desktop
After you’ve purchased your Windows-based trading computer, install the trading software that you want to use.
Then you need to setup Remote Desktop, so you can control the PC from your Mac.
Go to: Start > Settings > System > Remote Desktop
Turn Enable Remote Desktop to On.

Once Remote Desktop is turned on, there’s one more step. You’ll need to find out the IP address of the PC, so you can connect to it from your Mac.
First, make sure that you’re on the same network as your Mac. This could be your wireless router at home, or your router at work.
Just be sure that both your PC and your Mac are connected to the same internet connection.
Then go to: Start > Settings > Network & Internet > Properties
Scroll down to the bottom of the page and get the IPv4 address. Write it down because you’ll need it in the next step.
It should look something like: 192.168.0.101.
Step 2: Install and Configure Remote Desktop on Your Mac
Remote Desktop can be downloaded for free from the Mac App Store. Once it’s installed, click on the “+” symbol, then “Add PC.”

From there, you’ll see this screen.

Enter the following information:
- PC name: Enter the IP address from step 1
- User account: Add user account (the login to the Windows computer)
- Friendly name: Give it a name that will help you identify the PC
- Group: Usually “WORKGROUP” for most Windows setups
After you’ve added the PC information, double click the new icon in your Remote Desktop window and a window will open with your Windows PC in it.
Now you’re using your Windows PC on your Mac.
Final Tips
The best thing about this method is that you can have 2 processors running at the same time. So you won’t slow down your Mac, while you’re using your Windows programs.
You can also use Windows only when you need it. Windows 10 still has many of the same problems that it had back in Windows XP, so I use it as little as possible.
However, using a Windows PC ensures that you have maximum compatibility with Windows-based programs.
Another benefit is you only have to open your Mac, while you keep your Windows PC tucked away in a corner of your house somewhere.
Sure, there are Windows emulators for Mac like VMWare Fusion, but I’ve found that they don’t work as well as using a separate Windows PC.
Here’s what I used to recommend, but I don’t anymore.
So if you want to use Windows programs on your Mac, go get yourself a PC, set it up…and leave it on a shelf somewhere.
Then you can access it only when you need it.
The post The Best Way to Run Windows on a Mac for Trading appeared first on Trading Heroes.
Original source: https://www.tradingheroes.com/run-windows-on-mac-trading/